Visual Studio Code에서 Flutter 체험해보기
원문 : https://docs.flutter.dev/get-started/test-drive?tab=vscode
앱 생성하기
- View > Command Palette 를 실행합니다.
- "flutter"를 입력하고 Flutter: New Project 를 선택합니다.
- Application 을 선택합니다.
- 새로운 프로젝트 폴더를 위해 상위 디렉터리를 생성하거나 선택합니다.
myapp와 같은 프로젝트 이름을 입력하고 엔터 를 입력합니다.- 프로젝트 생성이 완료될때까지 대기한 뒤
main.dart가 보일 것 입니다.
위 명령은 myapp이라는 Flutter 프로젝트 디렉터리를 생성하며 매터리얼 컴포넌트(Material Components)를 사용한 간단한 데모 앱을 포함하고 있습니다.
노트
새로운 Flutter 앱을 생성할 때 일부 Flutter IDE 플러그인이 com.example와 같은 역순의 회사 도메인 이름을 물어봅니다.
회사 도메인 이름과 프로젝트 이름이 앱을 릴리즈할 때 Android용의 패키지 이름으로 사용됩니다.
만약 앱을 릴리즈할 생각이 있다면 패키지 이름을 지금 잘 정해야 합니다.
패키지 이름은 앱이 릴리즈 되면 변경되지 않으며 이것은 유니크하게 만들어야합니다.
Note
Flutter를 초기구성하고 있을 때 VS Code가 실행중이라면 아마 VS Code의 Flutter 플러그인이 Flutter SDK를 인식하기 위해 재시작해야할 수 있습니다.
Tips
앱의 코드는 lib/main.dart에 있습니다.
각각 코드 블럭에 대한 상세한 설명은 파일의 최상단에 있는 주석을 참고하시면 됩니다.
앱 실행하기
- VS Code 상태표시줄을 확인합니다. (윈도우창 하단의 파란색 바)

- Device Selector 영역에서 장치를 선택합니다.
자세한 내용은 Flutter 장치 빠르게 전환하기를 참고하세요.- 가능한 장치가 없고 장치시뮬레이터를 사용하려면, No Devices 를 클릭하고 시뮬레이터를 기동합니다.
Note
VS Code 에서 No Devices 를 클릭했는데 Start iOS Simulator 가 없을 수 있습니다.
Mac에서 작업중이라면 아래의 명령을 터미널에서 실행하여 시뮬레이터를 기동합니다.open -a simulator윈도우나 리눅스에서는 iOS 시뮬레이터를 기동할 수 없습니다.
- 실제 장치를 설정할 경우, 설치하기에서 OS에 맞는 장치특화 지침을 따라하시기 바랍니다.
- 가능한 장치가 없고 장치시뮬레이터를 사용하려면, No Devices 를 클릭하고 시뮬레이터를 기동합니다.
- Run > Start Debugging 을 실행하거나, F5 를 누릅니다.
- 앱이 기동될때까지 대기합니다. Debug Console 뷰에서 처리과정이 출력됩니다.
앱 빌드가 완료되면 장치에서 스타터 앱을 볼 수 있습니다.
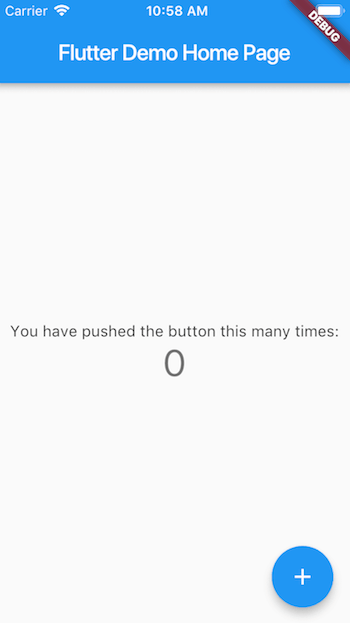
핫리로드 해보기
Flutter는 빠른 개발 사이클을 제공하기 위하여 _스테이트풀 핫 리로드_를 제공합니다.
수행중인 앱을 따로 재시작하지 않고 상태값도 유실되지 않은 채로 코드를 다시불러올 수 있게 합니다.
앱 소스를 변경하고 IDE나 명령줄 도구에 핫 리로드를 원한다고 처리하면 시뮬레이터/에뮬레이터/장치에서 변경된 내용을 볼 수 있습니다.
lib/main.dart파일을 엽니다.- 문자열을 아래와 같이 변경합니다.
변경전 : 'You have pushed the button this many times'변경후 : 'You have clicked the button this many times'Note
앱을 중단하지 않습니다.
실행중 그대로 유지하시면 됩니다. - 변경내용을 저장합니다.
Save All을 실행하거나, Hot Reload를 클릭합니다.
실행중인 앱에서 거의바로 갱신된 문자열을 볼 수 있습니다.
프로파일 또는 릴리즈 실행
중요
디버그 모드나 핫리로드가 활성화 되어있을때는 앱에대한 성능을 테스트하지 마세요.
아마도 디버그 모드로 앱을 실행하고 있을 것 입니다.
디버그 모드는 성능대신 핫리로드, 단계적 디버깅 등과 같은 개발에 유용한 기능을 추가한 것 입니다.
디버그 모드에서는 느린 성능이나 버벅거리는 애니메이션이 발생할 수 있습니다.
성능을 분석하거나 앱을 릴리즈할 때가 오면, Flutter의 "프로파일", "릴리즈" 빌드모드를 사용하면 됩니다.
자세한 정보는 Flutter의 빌드모드를 참고하시기 바랍니다.
중요
앱에 대한 패키지 크기에 고민이라면, 앱 크기 측정을 참고하세요.
