MacOS에 Flutter 설치하기
원문 : https://docs.flutter.dev/get-started/install/macos
시스템 요구사항
Flutter를 설치하고 실행하기 위해 아래의 최소 요구사항을 가진 개발환경이 필요합니다.
- 운영체제 : macOS
- 디스크 공간 : 2.8 GB (IDE/도구를 포함하지 않습니다)
- 도구 : Flutter는 설치 및 업그레이드에
git을 사용합니다.git을 포함하여 Xcode를 설치하길 권장합니다.
또는 별도로 git 설치를 진행해도 됩니다.
중요
애플 실리콘 맥에 설치할 경우, 일부 보조도구를 위한 Rosetta 전환 환경이 가능해야 합니다.
다음을 실행해서 수동으로 설치할 수 있습니다.
$ sudo softwareupdate --install-rosetta --agree-to-license
Flutter SDK 가져오기
Flutter SDK의 마지막 안정 릴리즈를 다운받기 위해 아래의 설치번들을 다운로드 하세요.
다른 릴리즈나 오래된 빌드버전은 SDK releases 페이지를 참고하세요.
Tips
애플 실리콘 프로세서를 사용하는 맥인지 확인하기 위해 apple.com의 애플 싪리콘 맥 컴퓨터를 참고하세요.
다음과 같이 원하는 위치에 파일을 압축해지 합니다.
$ cd ~/development $ unzip ~/Downloads/flutter_macos_3.0.5-stable.zipflutter도구를 환경경로에 추가합니다.$ export PATH="$PATH:`pwd`/flutter/bin"이 명령은 현재의 터미널 윈도우에서만
PATH변수를 설정합니다.
영구적으로 환경변수에 Flutter를 추가하려면 환경경로 갱신하기를 참고하세요.
이제 Flutter 명령을 실행할 준비가 되었습니다.
Tips
기존 Flutter의 버전을 업그레이드 할 경우 Flutter 업그레이드를 참고하세요.
flutter doctor 실행하기
모든 설정을 완료하기위해 설치가 필요한 다른 의존성이 있는지 확인하기 위해 아래 명령을 실행하시면 됩니다. (상세정보 출력은 -v 플래그를 추가하세요)
$ flutter doctor
이 명령은 환경을 검증하고 터미널윈도우에 보고서를 출력해줍니다.
Dart SDK는 Flutter의 번들로 포함되어있습니다.
따로 Dart를 별도로 설치할 필요는 없습니다.
다른 소프트웨어를 설치해야하거나 수행할 작업들이 있을 수 있으니 출력된 내용을 주의깊게 살펴보시기 바랍니다. (굵은글씨로 표시됩니다)
예는 다음과 같습니다.
[-] Android toolchain - develop for Android devices
• Android SDK at /Users/obiwan/Library/Android/sdk
✗ Android SDK is missing command line tools; download from https://goo.gl/XxQghQ
• Try re-installing or updating your Android SDK,
visit https://docs.flutter.dev/setup/#android-setup for detailed instructions.
아래 절은 이러한 행동을 어떻게 수행하고 설치과정을 마무리하는지 보여줍니다.
누락된 의존성을 설치한 뒤 다시 flutter doctor 명령을 수행하면 모든 것이 정상적으로 되어있는지 검증할 수 있습니다.
아카이브 외에 Github에서 직접 다운로드하기
고급 사용사례에서만 권장됩니다
준비된 아카이브를 다운로드하지 않고 직접 git을 사용할 수 있습니다.
예로들어, 안정브랜치에서 다운로드 하려면 다음과 같습니다.
$ git clone https://github.com/flutter/flutter.git -b stable
환경경로를 갱신하고 flutter doctor를 실행합니다.
Flutter를 사용하기 위해 설치가 필요한 다른 의존성을 확인할 수 있습니다. (예, Android SDK)
아카이브를 사용하지 않으면 Flutter는 필요한 개발 바이너리를 다운받을 수도 있습니다. (아카이브 사용시 포함됨)
개발 바이너리가 사전에 다운되어야 하는 경우도 있을 것 입니다. (예를들어, 폐쇄형 빌드환경, 간헐적 네트워크 가용성이 보장된 경우 이작업이 필요할 것 입니다)
아래의 명령으로 가능합니다.
$ flutter precache
추가적인 다운로드 옵션은 flutter help precache 명령으로 확인하세요.
Note
Flutter 도구는 가끔 구글서버로부터 리소스를 다운받습니다.
Flutter SDK를 다운받거나 사용하기 위해서는 Google Terms of Service에 동의해야합니다.
예로들어, Github를 사용하여 설치한 경우(미리 패키징된 아카이브와는 달리), Flutter 도구는 최초실행시 Dart SDK를 구글서버로부터 다운받아 flutter 도구 자체를 실행할때 사용합니다.
이것은 Flutter를 업그레이드 할때도 동일하게 발생합니다.(예로, flutter upgrade 명령어를 실행한 경우)
flutter 도구는 기능 사용 통계를 보고하거나 충돌보고서를 전송하기 위해 Google Analytics를 사용합니다.
Flutter 도구 분석은 최초실행시 전송되지는 않습니다.
보고서를 비활성화하려면, flutter config --no-analytics를 실행하시면 됩니다.
현재 설정정보를 보려면, flutter config를 사용하시면 됩니다.
만약 분석 설정을 미사용하게 되면, opt-out(옵션 미사용) 이벤트가 전송되고 이후에는 Flutter 도구를 통해 전송되는 정보는 없습니다.
또한 Dart 도구는 사용량 매트릭스 및 충돌보고서를 구글에 전송합니다.
이런 매트릭스의 제출을 제어하려면, dart tool에 아래 옵션을 사용하시면 됩니다.
--enable-analytics: 익명분석 활성화--disable-analytics: 익명분석 비활성화
구글 개인정보보호 정책에 이러한 서비스에서 데이터를 어떻게 처리하는지 안내되어있습니다.
환경경로 갱신하기
Flutter SDK 가져오기에서 보셨듯 명령줄에서 현재 세션의 PATH 변수를 갱신할 수 있습니다.
영구적으로 변수를 갱신할 경우 어떤 터미널 세션이던 flutter 명령을 실행할 수 있습니다.
모든 터미널 세션에서 변수를 영구적으로 수정하는 단계는 시스템마다 상이합니다.
일반적으로 새로운 윈도우가 실행될 때 수행되는 파일에 줄을 추가하는 것 입니다.
예로들면,
Flutter SDK 복제본의 경로를 결정합니다. 이것은 단계 3에 필요합니다.
쉘의
rc파일을 엽니다(또는 생성).
터미널에서echo $SHELL을 입력하면 사용하는 쉘이 어떤 것인지 알려줍니다.
만약 Bash를 사용하고 있으면$HOME/.bash_profile또는$HOME/.bashrc를 수정합니다.
Z 쉘을 사용할 경우$HOME/.zshrc를 수정합니다.
다른 쉘을 사용할 경우에는 장치마다 파일 경로 및 이름이 다를 것 입니다.아래의 줄을 추가하고
[PATH_OF_FLUTTER_GIT_DIRECTORY]를 Flutter 깃 저장소의 복제본 경로로 변경하면 됩니다.$ export PATH="$PATH:[PATH_OF_FLUTTER_GIT_DIRECTORY]/bin"현재 윈도우에서
source $HOME/.<rc file>을 실행하여 갱신하거나, 소스 파일이 자동으로 적용되도록 새로운 터미널 윈도우를 엽니다.다음을 실행해서 PATH에
flutter/bin디렉터리가 있는지 확인합니다.$ echo $PATH다음을 실행해서 flutter 명령이 가능한지 확인합니다.
$ which flutter
플랫폼 설정
macOS는 iOS, Android, 웹에서 Flutter 앱을 개발할 수 있게 지원합니다.
첫번째 Flutter 앱을 빌드하고 실행하기 위하여 적어도 1개의 플랫폼 설정을 지금 완료하시기 바랍니다.
iOS 설정
Xcode 설치하기
iOS용 Flutter 앱을 개발하려면 Xcode가 설치된 Mac이 필요합니다.
명령줄에서 아래를 실행하여 새로 설치된 버전의 Xcode를 사용하기 위해 Xcode 명령줄 도구를 구성합니다.
$ sudo xcode-select --switch /Applications/Xcode.app/Contents/Developer $ sudo xcodebuild -runFirstLaunchXcode의 마지막 버전을 사용하고 있다면 대부분의 경우 위 경로가 맞을 것 입니다.
만약 다른 버전을 사용하고 있다면 그것에 맞게 경로를 변경하면 됩니다.Xcode 라이선스 동의를 하기 위하여 Xcode를 한번 실행한뒤 동의하거나 명령줄에서
sudo xcodebuild -license를 실행합니다.
마지막 안정버전보다 오래된 버전을 사용해도 무방하나 Flutter 개발에는 권장드리지 않습니다.
오래된 버전의 Xcode를 비트코드로 지정하여 사용하는 것이 지원되지 않거나 동작하지 않을 수 있습니다.
Xcode가 설치되면 iOS 장치나 시뮬레이터로 Flutter 앱을 실행할 수 있습니다.
iOS 시뮬레이터 설정하기
iOS 시뮬레이터로 Flutter 앱을 실행하고 테스트하려면 다음 단계를 따르세요.
Mac에서 Spotlight 또는 아래 명령으로 Simulator를 찾습니다.
$ open -a Simulator시뮬레이터가 64비트 장치(iPhone 5s 이후)를 사용하는지 확인하세요.
시뮬레이터의 Hardware > Device나 File > Open Simulator 메뉴에서 장치의 설정을 확인할 수 있습니다.개발하는 장비의 화면사이즈에 따라 시뮬레이팅된 고해상도 iOS 장치가 화면을 넘어갈 수 있습니다.
시뮬레이터의 가장자리를 잡고 드래그하여 비율을 조정할 수 있습니다.
또한 화면이 충분히 크다면 Window > Physical Size 또는 Window > Pixel Accurate 옵션을 사용할 수 있습니다.- Xcode 9.1 보다 오래된 버전을 사용한다면 Window > Scale 메뉴에서 device scale을 설정해야 합니다.
단순 Flutter 앱 생성 및 실행하기
구성된 것에 Flutter 앱을 생성하고 테스트 하려면 다음 단계를 따르세요.
명령줄에서 아래 명령을 실행하여 Flutter 앱을 생성합니다.
$ flutter create my_appmy_app디렉터리가 생성되며 Flutter 시작 앱을 포함하고 있습니다. 해당 디렉터리로 이동합니다.$ cd my_app시뮬레이터에서 앱을 시작하기위해 시뮬레이터를 실행하고 다음을 입력합니다.
$ flutter run
iOS 장치에 배포하기
Flutter 앱을 실제 iOS 장치에 배포하려면 Xcode에서 물리장치배포와 애플 개발자 계정을 구성해야합니다.
앱이 Flutter 플러그인을 사용한다면 CocoaPods 3자의존성관리자가 필요합니다.
앱이 네이티브 iOS코드와 Flutter 플러그인에 의존적이지 않다면 생략해도 됩니다.
아래 명령을 실행해서 CocoaPods 설치 및 구성합니다.$ sudo gem install cocoapodsTips
Ruby의 기본버전은 CocoaPods 젬을 설치하기 위해
sudo를 요구합니다.
만약 Ruby 버전관리자를 사용한다면sudo없이 실행 할 수 있습니다.추가로, 애플 실리콘 맥에서 설치를 진행한다면, 다음 명령를 실행하세요.
$ sudo gem uninstall ffi && sudo gem install ffi -- --enable-libffi-allocXcode 서명 흐름을 따라 프로젝트를 프로비저닝합니다.
- Flutter 프로젝트 디렉터리에서 터미널 윈도우를 열고
open ios/Runner .xcworkspace를 실행하여 프로젝트의 Xcode 워크스페이스를 엽니다. - run 버튼 옆에 있는 device 드롭다운메뉴에서 배포하려는 장치를 선택합니다.
- 왼쪽 탐색패널에서
Runner프로젝트를 선택합니다. Runner대상 설정페이지의 Signing & Capabilities > Team 아래에 개발팀이 선택되어있는지 확인합니다.
팀을 선택하면 Xcode는 개발인증서를 생성하고 다운받고, 계정에 장치를 등록하고 (필요시) 프로비저닝 프로파일을 생성 및 다운받습니다.최초 iOS 개발프로젝트를 시작하려면 Xcode에 애플ID로 로그인해야합니다.
개발 및 테스트는 어떤 애플ID던 지원합니다.
애플 개발자 프로그램에 등록하는 것은 앱스토어에 앱을 배포할 때 필요로 합니다.
자세한 멤버쉽유형은 멤버쉽 선택하기를 참고하세요.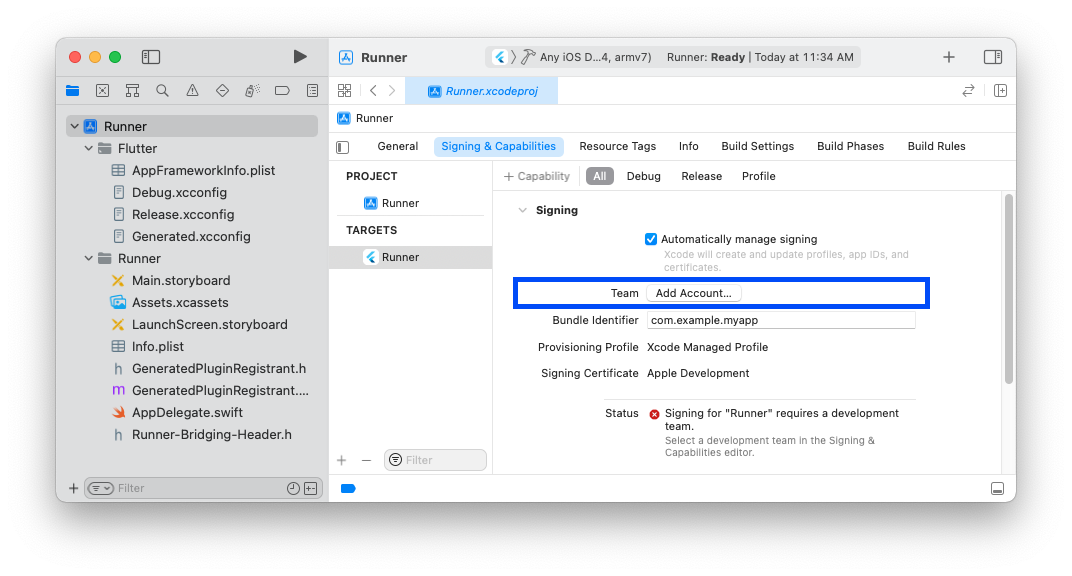
iOS 개발에 연결된 물리장치를 처음 사용할때 장치에서 Mac과 개발인증을 신뢰해야합니다.
iOS 장치에서 Mac으로 처음 접속할 때 팝업에서Trust를 선택합니다.
그리고나서 iOS 장치에서 설정 앱으로 이동한뒤 General > Device Management를 선택하고 인증을 신뢰합니다.
최초 사용자의 경우 General > Profiles > Device Management를 대신 선택해야합니다.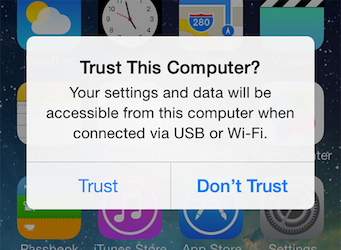
Xcode에서 자동 서명이 실패할 경우 프로젝트의 General > Identity > Bundle Identifier가 유니크한지 확인하시기 바랍니다.
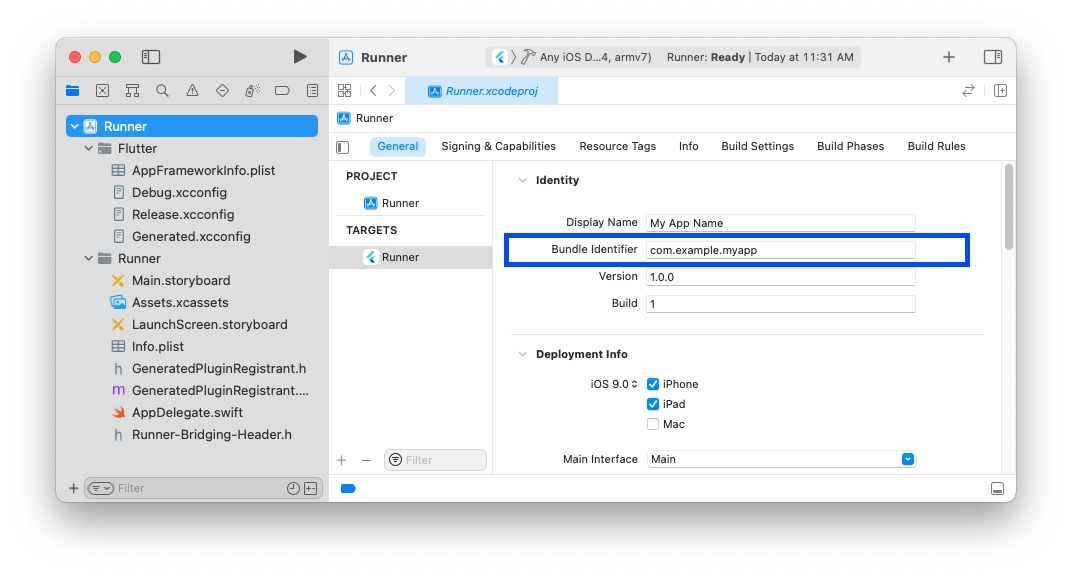
- Flutter 프로젝트 디렉터리에서 터미널 윈도우를 열고
flutter run을 실행하거나 Xcode에서 Run 버튼을 클릭하여 앱을 시작합니다.
Android 설정
Tips
Flutter는 Android 플랫폼 의존성을 지원하기 위해 Android Studio를 전체설치하도록 되어있습니다.
그러나 다양한 에디터에서 Flutter 어플리케이션을 작성할 수 있으며, 뒤에서 다루도록 하겠습니다.
Android Studio 설치하기
- Android Studio를 다운받고 설치합니다.
- Android Studio를 시작하고 'Android Studio Setup Wizard'로 이동합니다.
Flutter에서 Android를 개발할 때 필요한 가장 최신의 Android SDK, Android SDK 명령줄 도구, Android SDK 빌드도구를 설치합니다. flutter doctor를 실행해서 Android Studio 설치가 맞게 되었는지 검증합니다.
만약 Flutter에서 없다고 표시하면, Android Studio가 설치된 디렉터리를flutter config --android-studio-dir <directory>명령으로 설정합니다.
Android 장치 설정하기
Android 장치에서 Flutter 어플리케이션을 실행하고 테스트할 준비를 위해 Android 4.1 (API level 16) 또는 그 이상이 실행되는 Android 장치가 필요합니다.
- 장치에서 개발자 옵션과 USB 디버깅을 활성화 합니다.
자세한 방법은 Android 문서를 참고하시면 됩니다. - Windows일 경우 : Google USB Driver를 설치합니다.
- USB 케이블을 사용해서 컴퓨터에 핸드폰을 연결합니다.
장치에 확인창이 표시되면 컴퓨터에서 장치접근을 할 수 있도록 권한을 허용합니다. - 터미널에서
flutter devices명령을 실행하여 Flutter가 연결된 Android 장치를 인식하고 있는지 검증합니다.
기본적으로abd도구에 기반한 Android SDK 버전을 사용합니다.
Flutter에서 다른 버전의 Android SDK를 사용하고 싶을 경우ANDROID_SDK_ROOT환경변수를 해당 SDK가 설치된 경로로 변경설정해야합니다.
Android 에뮬레이터 설정하기
Android 에뮬레이터에서 Flutter 어플리케이션을 실행하고 테스트하기 위해서 다음 동작을 따라하세요.
장치에서 VM 가속화를 활성화 합니다.
Android Studio를 실행하고 AVD Manager 아이콘을 클릭한 뒤 Create Virtual Device... 을 선택합니다.
- 오래된 Android Studio의 경우 Android Studio > 도구 > Android > AVD Manager를 실행하고 Create Virtual Device... 를 선택합니다.
(Android 하위 메뉴는 Android 프로젝트 내에서만 표출됩니다) - 프로젝트를 열고 있지 않는다면 Configure > AVD Manager를 선택하고 Create Virtual Device... 를 선택합니다.
- 오래된 Android Studio의 경우 Android Studio > 도구 > Android > AVD Manager를 실행하고 Create Virtual Device... 를 선택합니다.
장치 정의를 선택하고 Next를 클릭합니다.
에뮬레이팅할 Android 버전의 시스템 이미지 1개 이상을 선택하고 Next를 클릭합니다.
x86 또는 x86_64 이미지를 추천합니다.Emulated Performance 아래 Hardware - GLES 2.0을 선택하여 장치 가속화를 활성화 합니다.
AVD 구성이 정확한지 검증하고 Finish를 클릭합니다.
위의 자세한 단계는 AVD 관리하기를 참고하시면 됩니다.
Android 가상장치 관리자에서 툴바의 Run을 클릭합니다.
에뮬레이터가 시작되고 선택한 OS 버전 및 장치에 대한 기본 화면이 표시됩니다.
Android 라이선스 동의하기
Flutter를 사용하기 전에 Android SDK 플랫폼 라이선스를 동의해야 합니다.
이 과정은 아래 나열된 도구가 설치된 후 완료되면 됩니다.
설치된 자바의 버전이 8인지 확인하고
JAVA_HOME환경변수에 JDK 폴더가 설정되었는지 확인합니다.Android Studio 2.2 또는 그 이상의 버전에는 JDK가 포함되어 따로 하실일은 없습니다.
열려진 콘솔 윈도우에서 라이선스 동의를 시작하기 위해 아래 명령을 실행합니다.
$ flutter doctor --android-licenses동의하기전에 각각의 라이선스 규약을 확인해보시기 바랍니다.
라이선스에 동의한 경우
flutter doctor를 다시 실행하여 Flutter를 사용할 준비가 완료되었는지 확인합니다.
macOS 설정
추가적인 macOS 요구사항
macOS 데스크톱 개발을 위해 Flutter SDK 외에 추가로 아래의 내용이 필요합니다.
웹 설정
Flutter는 stable채널에서 웹 어플리케이션 빌드를 지원합니다.
Flutter 2에서 다른 어플리케이션을 만들면 자동으로 웹으로 빌드가 됩니다.
웹이 안정화되기 전에 생성된 어플리케이션에서 웹을 지원하도록 하려면 위에 설정을 모두 마친 뒤 Flutter에서 웹 어플리케이션 빌드하기 지침을 따라하시면 됩니다.
다음단계
선호하는 에디터를 구성하시면 됩니다.
